Come creare Patterns con Adobe Capture CC

Come creare nuovi Patterns sfruttando la tua creatività e l’applicazione per smartphone Adobe Capture CC
Adobe ha realizzato molti strumenti per aiutare chi si occupa di grafica. Tra questi abbiamo a disposizione Adobe Capture CC che, tra le varie funzioni, ci permette, dallo scatto di una foto, di creare nuovi patterns da utilizzare in progetti grafici.
L’integrazione con le librerie della Creative Cloud ci permette, una volta realizzati i nuovi Patterns, di averli immediatamente a disposizione all’interno dei programmi della suite Adobe come, ad esempio, Photoshop CC e Illustrator CC.
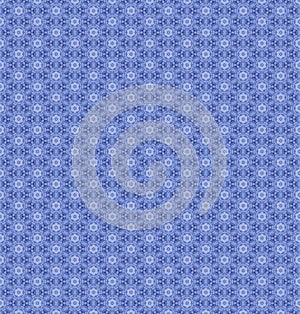
© Photographer: Giovannibertagna
Agency: Dreamstime.com
Installare Adobe Capture CC
Per installare l’applicazione basta andare sul Google Play, oppure su App Store, in base al tuo dispositivo, ed effettuare la ricerca di Adobe Capture CC. Procedi con l’installazione e, una volta ultimata, apri l’applicazione per inserire i tuoi dati di login utilizzati per l’accesso a Creative Cloud. L’utilizzo dell’applicazione è gratuito ma bisogna essere registrati su Creative Cloud altrimenti non è utilizzabile.
Creare il primo pattern con Adobe Capture CC
Per creare il tuo primo pattern, una volta aperta l’applicazione, vai alla sezione Motivi, premi il pulsante + posto in basso a destra per attivare la fotocamera. Inquadra il soggetto che farà da base al tuo nuovo pattern e scatta.
Dalla schermata potrai impostare alcuni parametri e precisamente:
- Flash attivare o disattivare;
- Selezionare il tipo di ripetizione dell’immagine tra quattro disponibili;
- Caricare un immagine già scattata dalla galleria del telefono, dalla tua libreria in Creative Cloud o da Adobe Stock;
- Scattare la foto con il pulsante di scatto o accettare se ne vuoi importare una;
Dopo aver premuto il tasto di scatto/accettazione ti ritroverai in una nuova schermata in cui potrai regolare i seguenti parametri:
- Zoom dell’immagine per regolarne le dimensioni all’interno del quadrato di selezione;
- Angolo di rotazione dell’immagine;
- Valore di fusione dei bordi dell’immagine per eliminare, o esaltare, la linea di congiunzione tra ogni porzione ripetuta;
- Rotazione dell’immagine di 90°;
- Specchiare l’immagine;
Effettuate le regolazioni passa, tramite le frecce in alto, alla prossima schermata o torna indietro per ripetere le regolazioni.
Selezionando la freccia di destra passiamo alla schermata di anteprima così da valutare quanto realizzato e decidere, sempre tramite le frecce in alto, se tornare indietro ed apportare altre modifiche oppure passare alla prossima schermata.
Se decidiamo di accettare l’immagine, premendo la freccia di destra, passiamo alla schermata in cui definire gli ultimi dati quali:
- Nome del pattern;
- Libreria di destinazione su Creative Cloud dove registrare il pattern con la possibilità di creare una nuova;
Impostati questi dati prosegui con registrare il pattern tramite il pulsante di spunta posto in alto a destra oppure torna indietro con la freccia in alto a sinistra.
Se hai deciso di salvare il pattern creato questo verrà trasferito nella libreria scelta inCreative Cloud così da essere immediatamente disponibile per le applicazioni Desktop di Adobe.
I patterns e il microstock
Per poter creare dei file da inviare alle agenzie microstock, con Adobe Photoshop, ho creato un immagine delle dimensioni 4000×4000 px in cui sono andato a inserire uno dei pattern creati impostando le dimensioni ed applicando alcune impostazioni di post produzione dell’immagine.
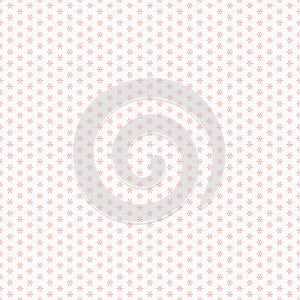
© Photographer: Giovannibertagna Agency: Dreamstime.com
Preparati i file ho inserito le parole chiave, il nome e la descrizione e li ho inviati alle agenzie Adobe Stock – Adobe Stock, Shutterstock, iStock e altre. Ho notato che le immagini, anzi le illustrazioni, dovranno essere caricate come tali altrimenti si rischia il rifiuto da parte di alcuni revisori.
Ad oggi le illustrazioni caricate hanno conseguito una sola vendita perciò è da valutare l’effettivo valore commerciale delle stesse. Ma chiaramente questo dipende da molti fattori come la qualità, l’originalità e altro che gli autori ben conoscono.
Conclusioni
La realizzazione di Patterns personalizzati, grazie a Adobe Capture CC, è un’operazione semplice e divertente ma è bene chiarire che questa applicazione è solo uno strumento e la qualità di quanto ottenuto dipende quasi esclusivamente dalla creatività di chi la utilizza.
Vista la relativa semplicità del percorso, e anche l’opportunità di partire da immagini già scattate, ritengo sia una nuova strada da testare anche in chiave microstock o, perché no, per il Print on Demand relativo alla vendita di oggetti personalizzati come su Zazzle.
Tutti noi abbiamo sempre dietro uno smartphone e allora perché non divertirci a creare nuove grafiche?
Ad esempio, stanco dei soliti wallpaper del notebook, ne ho realizzato uno personalizzato utilizzando uno dei patterns creati con Adobe Capture CC.
Cosa ne pensi di questa applicazione?
