TeraCopy, copiare file in modo sicuro
L'importanza di copiare file e cartelle in modo rapido ma con la certezza che la copia sia identica all'originale

INDICE (clicca per espandere)
Tra gli strumenti che più utilizzo, negli ultimi mesi, ha trovato il suo posto anche TeraCopy. Un'applicazione molto utile per copiare qualsiasi contenuto, sia file che cartelle, con la verifica che quanto copiato sia perfettamente identico all'originale.
Perché utilizzare TeraCopy
I nostri contenuti, che siano foto, video, documenti o altro ancora, sono molto importanti e non ci possiamo permettere di effettuare copie contenenti errori.
Questo può accadere quando copiamo le foto o i video dalle nostre schede di memoria, ad esempio le SD Card, al nostro computer oppure nell'utilizzo di chiavette USB.
Con file di grosse dimensioni, come i video in alta risoluzione che superano facilmente il gigabyte, non di rado può succedere che la copia risulti illeggibile a causa di un errore.
TeraCopy fa una cosa semplice: effettua un confronto tra il file originale e la copia per verificare che i file siano identici
La verifica viene effettua confrontando l'hash del file di origine con l'hash del file copiato.
ISCRIVITI ALLA NEWSLETTER
Ma cos'è l'hash?
Cercherò di spiegare cos'è l'hash, con le poche nozioni che ho in materia, ma quello che ci interessa è che i file copiati siano identici agli originali!
L’hashing è un algoritmo che trasforma una stringa, o un file binario come nel nostro caso, in un riassunto, detto appunto hash, di lunghezza inferiore e dalle dimensioni costanti.
L'algoritmo di hashing sicuro non è invertibile cioè non permette di ricostruire la stringa, o il file, di partenza e garantisce l’unicità dell'hash.
La possibilità di conoscere e verificare l’hash di un file ci permette, ad esempio come nel caso di TeraCopy, di stabilire in modo sicuro che il file di origine e il file copiato siano perfettamente identici.
Gli algoritmi per calcolare l'hash sono vari, TeraCopy supporta i seguenti: CRC32, MD5, SHA-1, SHA-256, SHA-512, Panama, Tiger, RipeMD, Whirlpool e xxHash.
Installare TeraCopy
Per prima cosa punta il tuo browser al sito ufficiale Code Sector del produttore dove troviamo le principali informazioni su TeraCopy, su come si utilizza e le differenze tra la versione free e la versione a pagamento.
Il download di TeraCopy è disponibile per la piattaforma Windows e anche per Mac.

Per l'uso personale già la versione Free è più che sufficiente anche se, dopo averlo testato e se ritieni ti sia utile, ti invito a considerare di investire $29.95 nell'acquisto per sostenere il progetto.
TeraCopy, come gli altri software prodotti da Code Sector, sono costantemente aggiornati come si può controllare sul blog ufficiale del produttore.
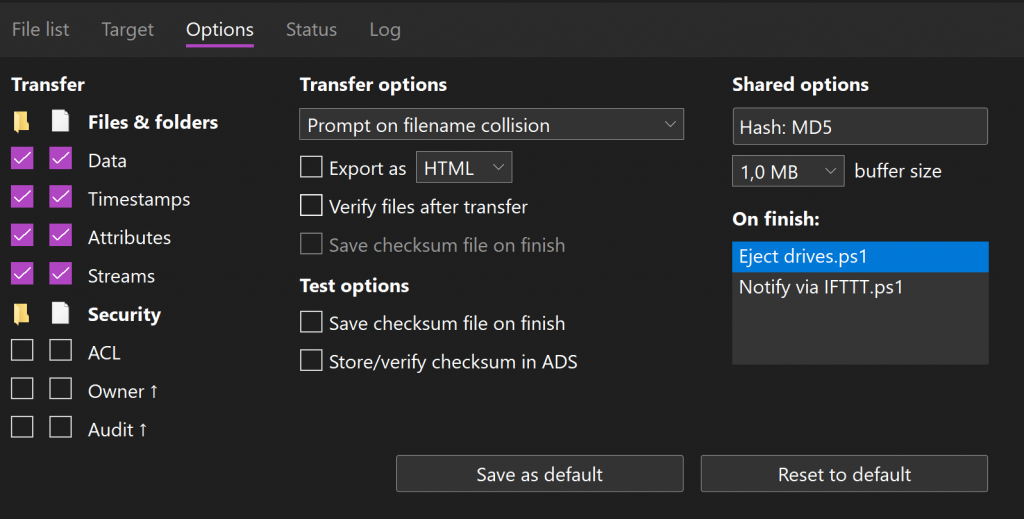
Effettuato il download ti basterà lanciare l'eseguibile, accettare i termini della licenza e continuare seguendo le istruzioni fornite.

Per prima cosa ti verrà chiesto quali file associare a TeraCopy e, se non hai particolari esigenze, lascia le impostazioni predefinite.

La schermata successiva è relativa a dove vuoi installare l'applicazione. Anche in questo caso puoi accettare la destinazione proposta.
Nel passaggio successivo ti verrà richiesto l'autorizzazione ad apportare modifiche al tuo dispositivo che dovrai accettare per poter continuare con l'installazione.
Conclusa l'installazione TeraCopy verrà lanciato.

Impostare le preferenze di TeraCopy
Aperta l'applicazione inizia con il verificare le preferenze andando a cliccare con il mouse il simbolo dell'ingranaggio posto nella tollbar.

La scelta da fare, per un miglior utilizzo dell'applicazione, è scegliere la corretta integrazione con la shell di Windows cioè come TeraCopy si andrà a comportare quando effettuiamo il copia e incolla o lo spostamento di file e cartelle.

Le scelte disponibili sono:
- Registra il Gestore Copia per integrare TeraCopy nel sistema;
- Conferma DragDrop ad ogni copia o spostamento di file o cartella ci viene chiesto se utilizzare TeraCopy o il gestore file di sistema (Esplora File nel caso di Windows)
- Usa TeraCopy come Gestore Copia predefinito andando a sostituire il gestore dei file di sistema (Esplora File nel caso di Windows);
- Solo quando Scrool Look è disattivo verrà utilizzato TeraCopy, in caso contrario verrà utilizzato il gestore file di sistema.
Personalmente utilizzo la configurazione che segue in quanto mi permette di utilizzare Gestore File di Windows per i documenti correnti mentre, quando devo copiare file importanti, disattivo il tasto BLOC SCORR della tastiera (etichettato anche come ScrLk o con il simbolo del lucchetto 🔒) così che il sistema utilizza TeraCopy in automatico.
Una volta finito di copiare i file importanti riattivo il tasto Scroll Look.

Piccola nota: come avrai notato TeraCopy supporta anche la lingua italiana.
Come si utilizza TeraCopy
Per effettuare copie o spostamenti di file o cartelle non devi far altro che utilizzare il metodo che hai sempre usato visto che TeraCopy si integra con l'interfaccia del tuo sistema operativo.
Il metodo più semplice per copiare, o spostare, uno più file, oppure una cartella, è trascinare il contenuto da una cartella all'altra come fai normalmente con il tuo sistema operativo.

Se hai l'opzione Conferma DragDrop spuntata ti comparirà una finestra in cui potrai scegliere se effettuare la copia con:
- la funzione nativa di sistema (Esplora File nel coso di Windows);
- TeraCopy;
- TeraCopy andando a sovrascrivere i file se più vecchi;
Selezionata una delle due opzioni disponibili per TeraCopy avverrà la copia e la comparazione del file origine con la copia mediante il confronto dell'hash.
Se tutto si è svolto correttamente, nella finestra di TeraCopy, il file copiato, o spostato, verrà marcato con una doppia spunta verde.

In alternativa puoi effettuare le tue copie di file o cartelle con il copia e incolla sia utilizzando le scorciatoie da tastiera CTRL+C, CTRL+V o CTRL+X oppure le icone di Esplora File, se utilizzi Windows, o i menu contestuali che ti compare premendo il tasto destro del mouse.

RESTA AGGIORNATO!
Se non l'hai ancora fatto, iscriviti al Blog per ricevere la Newsletter con gli aggiornamenti ed accedere ad alcuni contenuti riservati.
Non riceverai mai e-mail di spam, anche io le odio
Conclusioni
Ho iniziato ad utilizzare TeraCopy per il trasferimento dei file video e delle foto dalle schede SD al computer per avere la certezza che, quanto copiato, sia perfettamente identico all'originale.
Vista la sicurezza che offre nella copia dei file ho esteso l'utilizzo di TeraCopy anche alle operazioni di backup verso altri dischi, sia interni che esterni, e infine all'utilizzo di tutti i giorni.
Ti consiglio di leggere la documentazione di questa applicazione perché, oltre alla verifica delle copie, ha altre caratteristiche interessanti.
Ad esempio TeraCopy supporta il trasferimento dei file in rete con la possibilità, se cade connessione, di riprende il trasferimento quando questa si ristabilisce.
Sono disponibili anche molte opzioni per andare a gestire la sovrascrittura di file o cartelle esistenti che rendono TeraCopy un alleato indispensabile.
TeraCopy è disponibile anche in versione portable ma ovviamente si perde l'integrazione con il sistema operativo e per questo motivo preferisco utilizzare la versione da installare sul proprio computer.
A questo punto spero di averti incuriosito, di averti invogliato a provare TeraCopy, e lasciami un commento per condividere le tue impressioni.



